Точка, точка, запятая…
В своей предыдущей статье «Жизнь и смерть монгольских дорог» (Россия 4D, 6/2015) я рассказывал о своем опыте навигации с использованием программы OsmAnd. Время идет, программа постоянно совершенствуется, появляются новые возможности, что-то становится более удобным, что-то привычное утрачивается… В общем, идет нормальный процесс развития.
В программе есть все необходимое для полноценной внедорожной навигации: работа в оффлайне с картами и прокладкой маршрута, запись треков, импорт сторонних треков, создание и редактирование треков, дополнительные слои карты, рельеф и многое другое… Тем не менее, есть в программе один элемент, вызывающий у пользователей некоторые нарекания. Речь идет о работе с точками, без чего ни одна навигационная программа не может считаться полноценной.
На мой взгляд, трудности в освоении работы с точками в OsmAnd связаны со своеобразным подходом разработчиков к этому вопросу, в отличие от привычного по другим навигационным программам. Но не все так плохо, как может показаться с первого взгляда.
В данной статье я хочу рассказать о некоторых приемах и особенностях работы с точками в программе OsmAnd.
ЗАПИСЬ ТОЧЕК
Очень часто возникает необходимость отметить путевой точкой интересное место в текущем местоположении по пути следования. В некоторых навигационных программах для этого существует соответствующая иконка, позволяющая это сделать в одно касание. Но в программе OsmAnd нет такой возможности.
Итак, предположим, нам надо отметить точкой текущее местоположение (рис.1). При работающей навигации текущее местоположение обозначается навигационным курсором. При выключенной навигации текущее положение обозначается указателем в виде двойного кружка, как показано на рисунке. Их расположение может быть в центре экрана или в его нижней части, в зависимости от настроек программы.
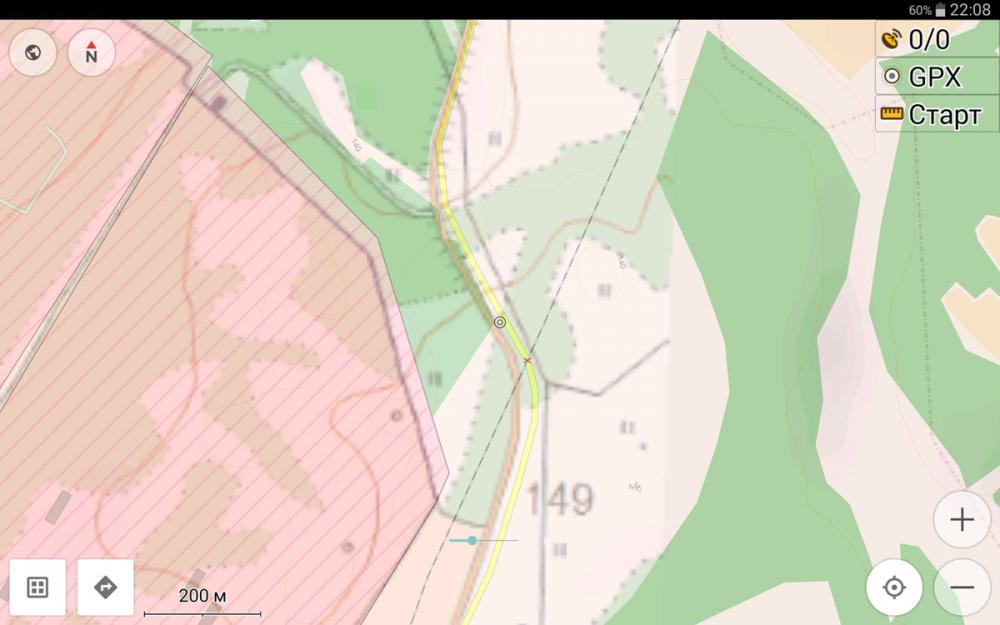
Рис.1. Текущее позиционирование обозначено двойным кружком
Первый очевидный способ отметить точку заключается в установки метки касанием экрана в месте навигационного курсора с последующим сохранением отмеченной точки. В результате установки метки откроется её меню, позволяющее совершать с ней дальнейшие операции, как показано далее на рис.3. Однако данный способ не обеспечивает высокой точности позиционирования, а в условиях даже медленного движения автомобиля по бездорожью делает данную задачу практически невыполнимой.
Точно отметить текущее местоположение на карте можно, например, двумя способами.
«Точный» способ заключается в следующем. В момент нахождения в требуемом месте надо открыть меню программы и выбрать в нем пункт «Контекстное меню…», как показано на рис.2.
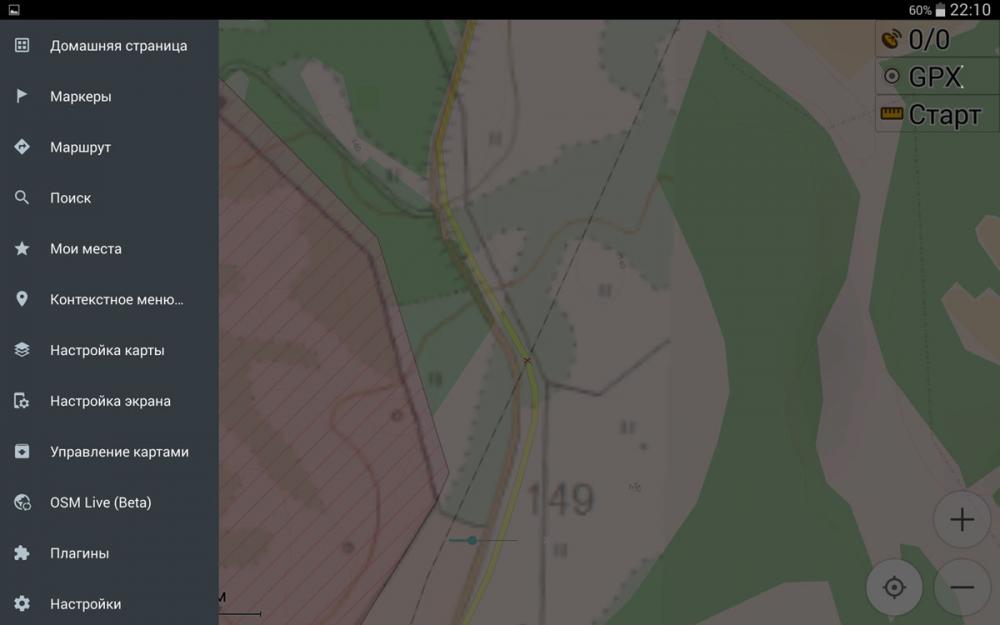
Рис.2. Меню программы OsmAnd
В результате данной операции точка текущего местоположения будет обозначена меткой, так называемым «баллоном». При этом в нижней части экрана откроется меню метки, как показано на рис.3.
Данная операция выполняется в три касания, и в результате точка фиксируется в памяти программы. Далее остается только сохранить ее в базе данных программы — в разделе «Мои места».
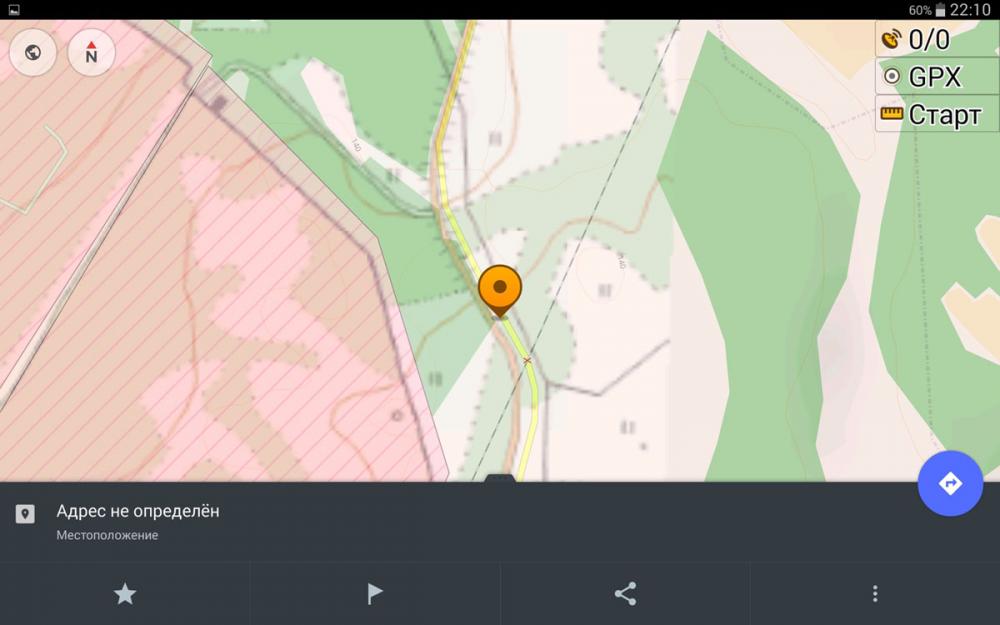
Рис.3. Меню метки точки
Попутно рассмотрим пункты меню. Левая иконка «звездочка» — добавление точки в избранное. Иконка «флаг» — установка активного маркера для использования в прокладке маршрутов. Иконка «поделиться местоположением» в комментариях не нуждается. Крайняя правая иконка — меню использования точки. При нажатии на иконку в виде квадрата с «баллоном» (верхний левый угол меню) в нижней части открывается строка с координатами точки. Длительное нажатие (более одной секунды) на эту строку позволяет скопировать координаты в буфер памяти.
Все сохраненные точки отражены в разделе меню «Мои места» (см. рис.2). Для сохранения точки надо нажать на «звездочку». При этом открывается диалог сохранения точки «добавить избранные» (рис.4). Пусть термин «избранные» не вводит вас в заблуждение. В программе OsmAnd под этим подразумеваются все сохраненные и импортируемые точки.
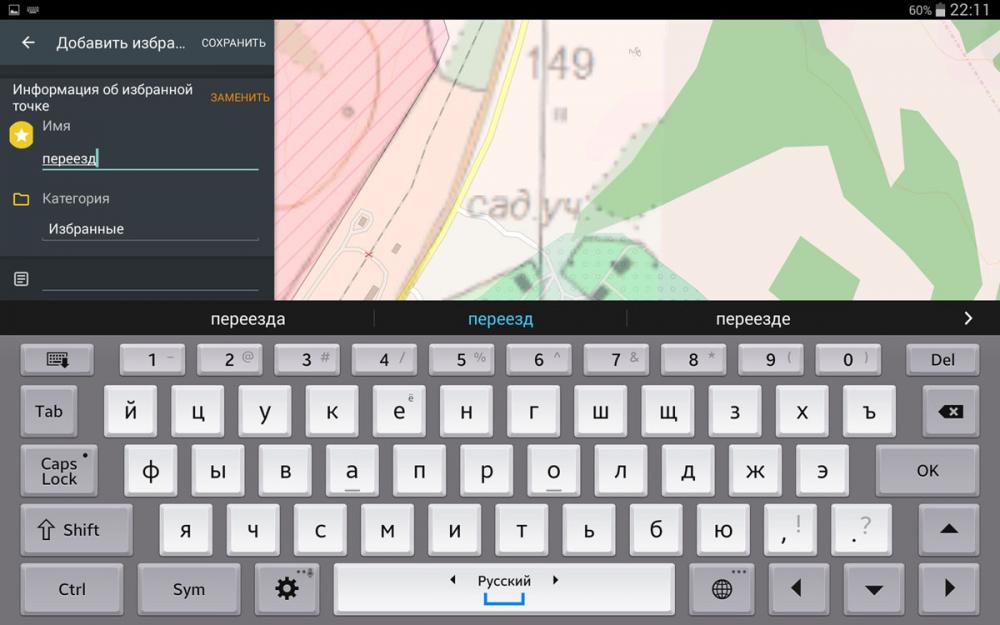
Рис.4. Меню сохранения точки
Вводим наименование сохраняемой точки. Затем нажимаем «сохранить» в верхней части меню. По умолчанию точка записывается в группу «Избранные».
Также имеется возможность сохранения точки в любую другую произвольную категорию (группу), как это показано на рис.5.
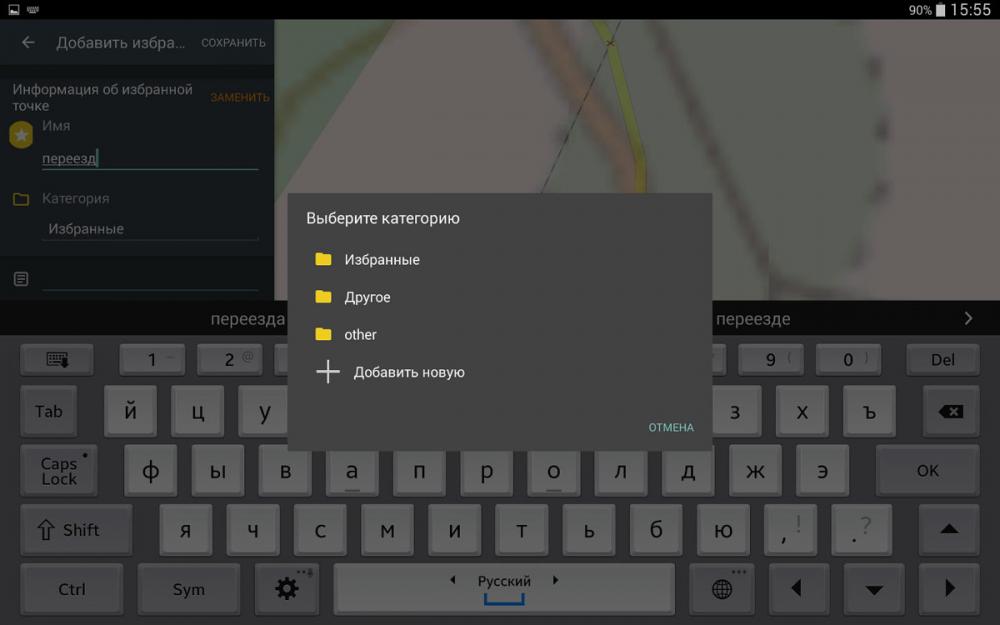
Рис.5. Выбор категории для сохранения точки
При нажатии на категорию «Избранные» открывается меню выбора группы точек и добавления новой группы. При выборе имеющейся в списке группы или при добавлении вновь создаваемой группы открывается меню редактирования группы точек. В нем можно отредактировать наименование группы, выбрать цвета меток, отображаемых на карте, а также с помощью чек-бокса разрешить показ меток группы на карте или скрыть данную группу (рис.6).
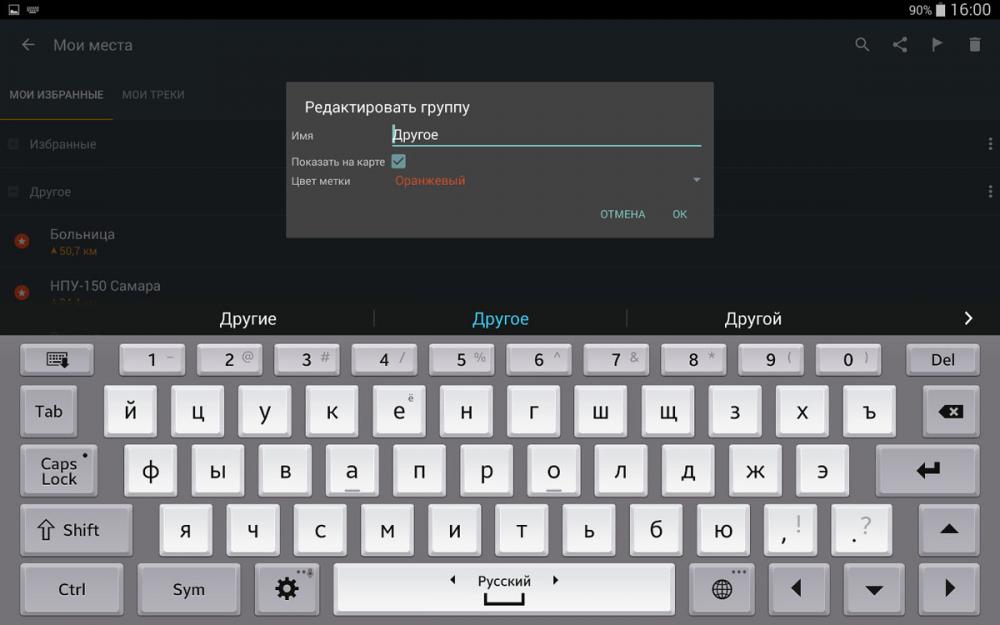
Рис.6. Меню редактирования группы точек
Разбиение точек на группы позволяет организовать процесс работы с ними: выделять их разным цветом, включать-выключать по необходимости отображение разных групп точек на карте в зависимости от решаемых задач.
В результате вышеперечисленных операций точка сохраняется в базе данных программы и может отражаться на карте, как это показано на примере (см. рис.7).
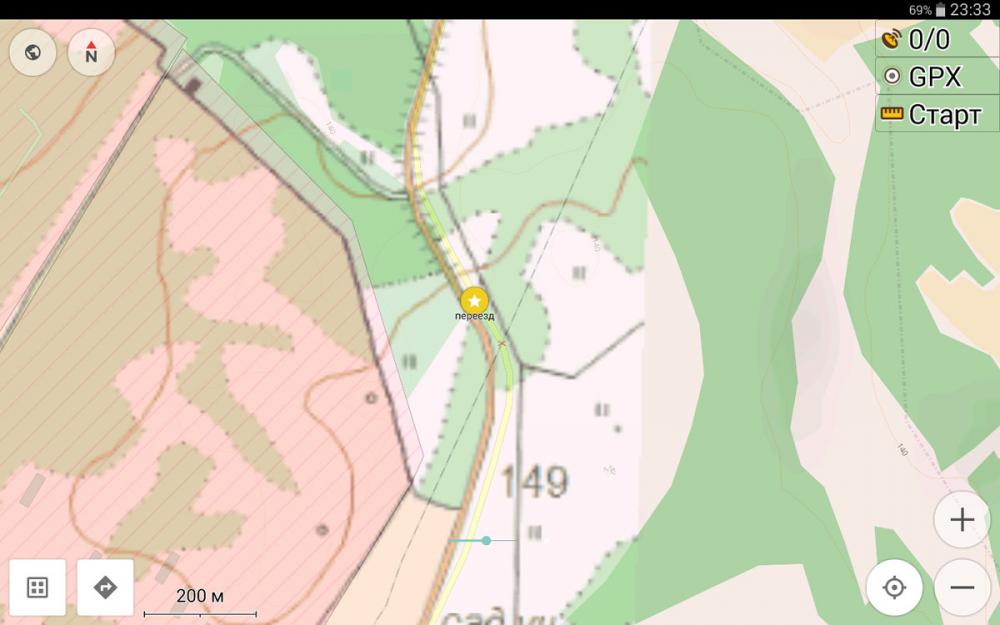
Рис.7. Отображение сохраненной точки на карте
Другой «точный» способ записи точки выполняется через меню поиска. Для этого открываем «домашнюю страницу» программы (рис.8).
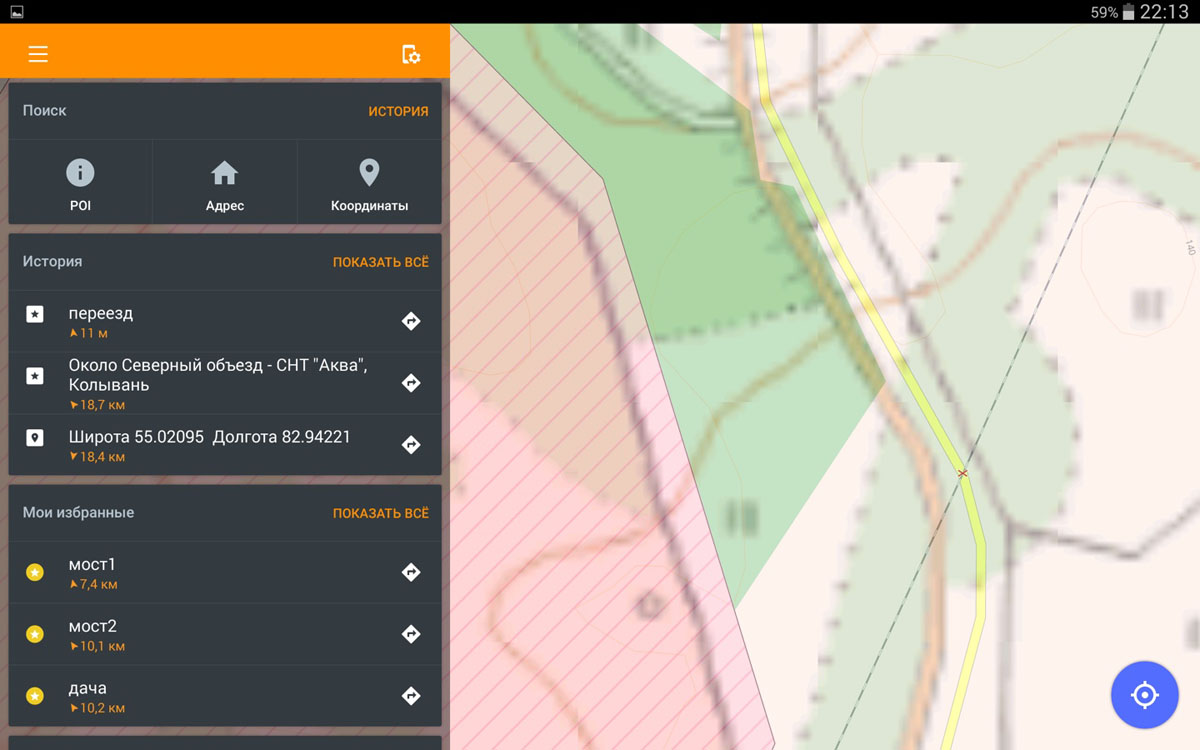
Рис.8. Домашняя страница программы OsmAnd
В разделе «Поиск» нажимаем иконку «координаты» («баллон»). При этом открывается меню ввода координат с координатами текущего местоположения (рис.9).
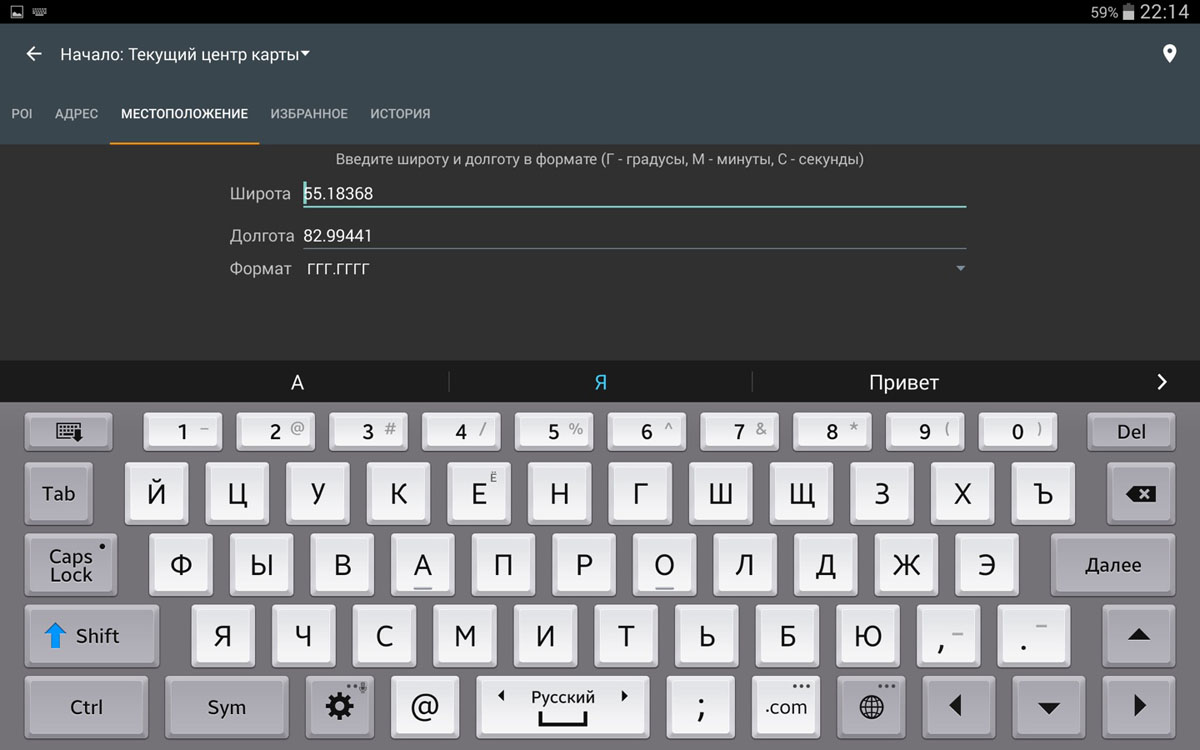
Рис. 9. Меню ввода координат
Нажимаем на иконку «баллон», расположенную в верхнем правом углу меню, и на карте отображаемся метка точки текущего местоположения с меню управления, как было показано на рис.3.
Данная операция выполняется в три касания, как и по предыдущему способу.
Далее необходимо провести операции по сохранению отмеченной точки в базу данных программы, аналогично выше рассмотренному варианту (рис.4).
ВВОД ТОЧЕК ПО ЗАДАННЫМ КООРДИНАТАМ
Еще одной актуальной задачей в навигации является ввод точек по заданным координатам. Для этого открываем «домашнюю страницу» программы (рис.8). В разделе «Поиск» нажимаем иконку «координаты» («баллон»). Открывается меню ввода координат с текущими координатами выбранной точки (рис.9). Выбираем формат ввода координат, как показано на рис.10.
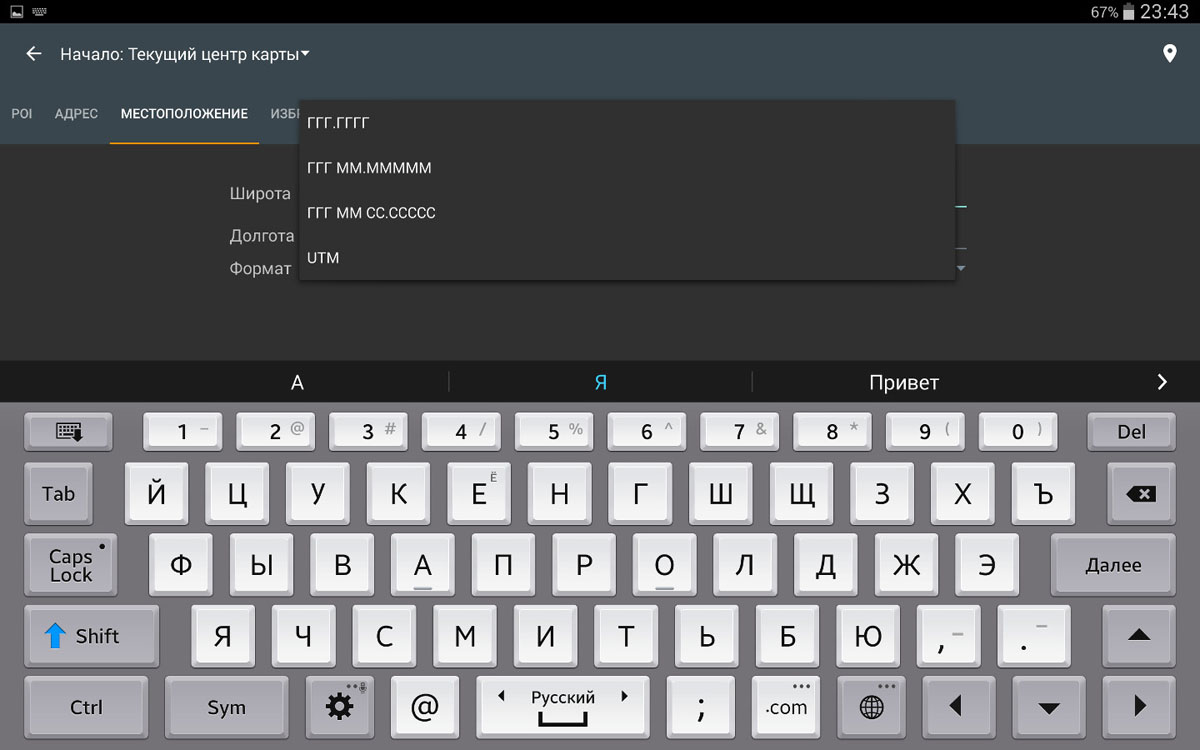
Рис.10. Выбор формата ввода координат
Далее вводим координаты необходимой нам точки, например, моста через речку (рис.11).
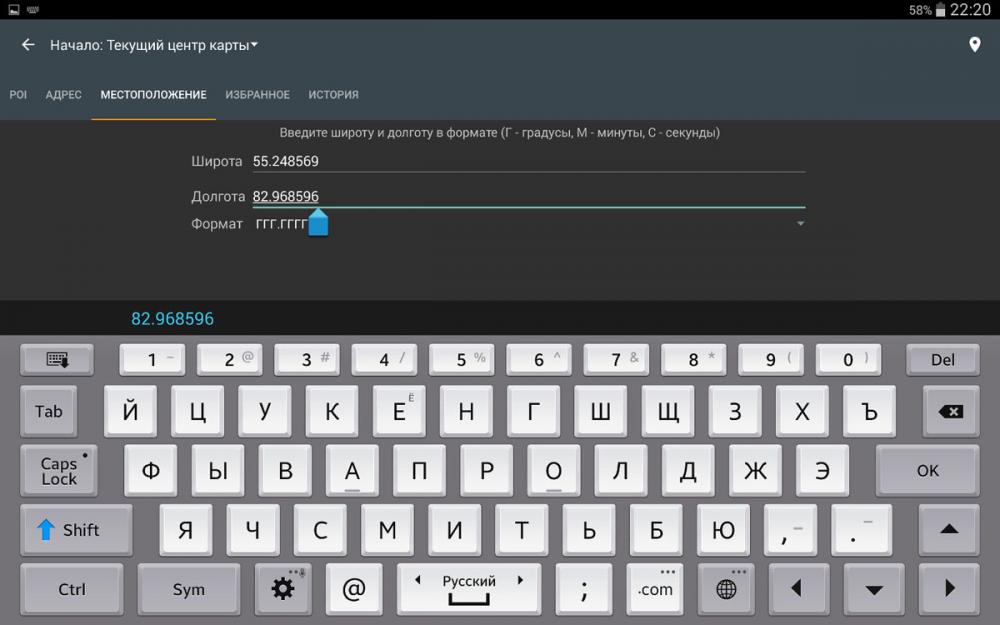
Рис.11. Ввод координат заданной точки
Нажимаем на иконку «баллон», расположенную в верхнем правом углу меню, и на карте отображаемся метка точки для заданного местоположения со своим меню, как показано на рис.12.
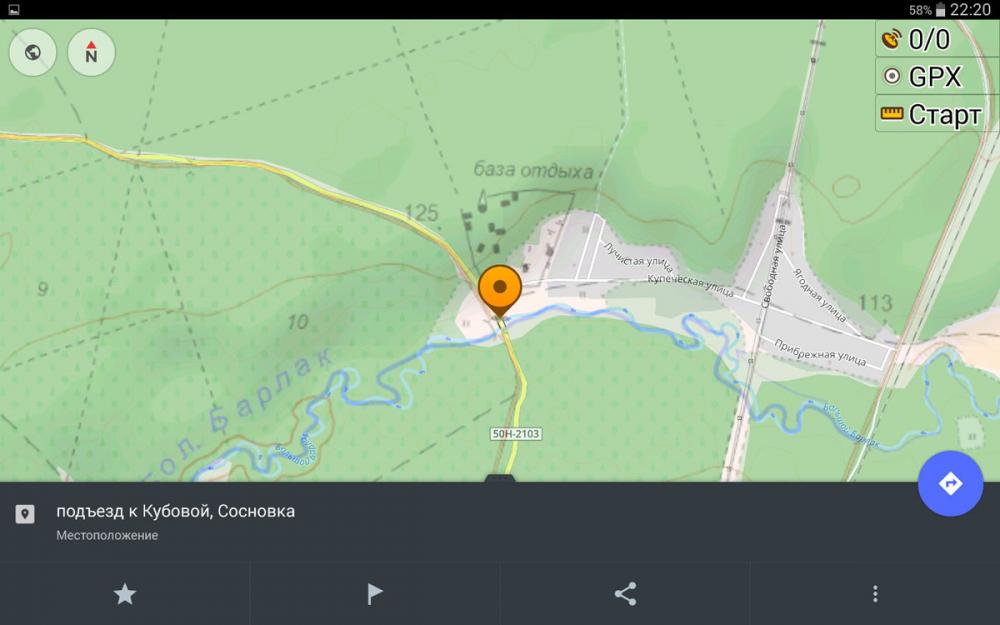
Рис.12. Метка положения точки по введенным координатам.
Теперь остается только сохранить точку в «Мои места» в нужную группу (см. рис.13), как было описано в выше приведенных примерах на рис.4–6.
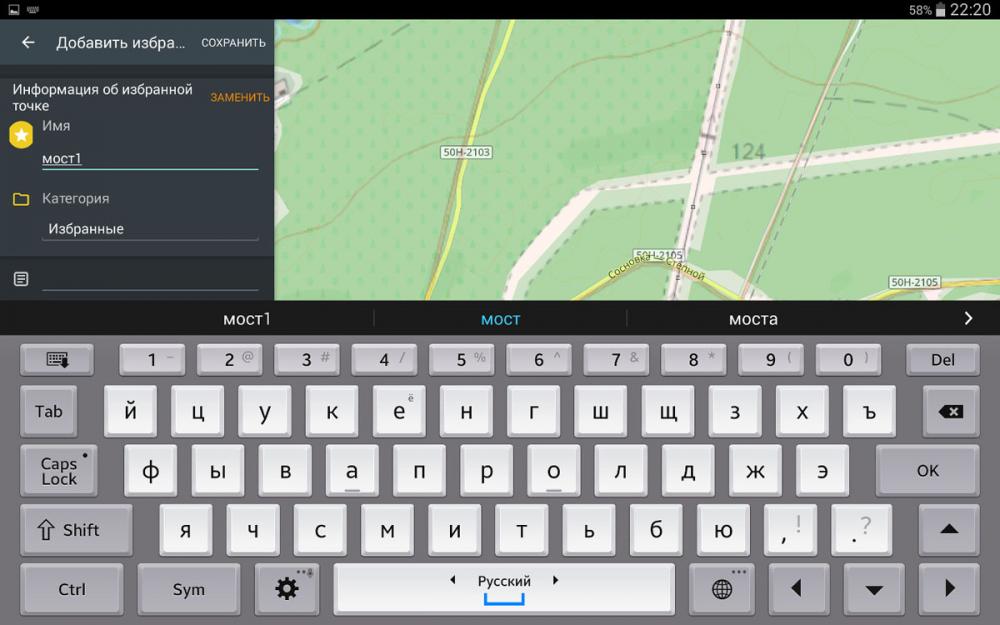
Рис.13. Сохранение введенной точки в «Мои места»
БАЗА ТОЧЕК В ПРОГРАММЕ
Как уже упоминалось, все сохраненные точки хранятся в базе данных программы в разделе меню «Мои места» в соответствующих группах. Вид раздела меню «Мои места» показан на рис.14.
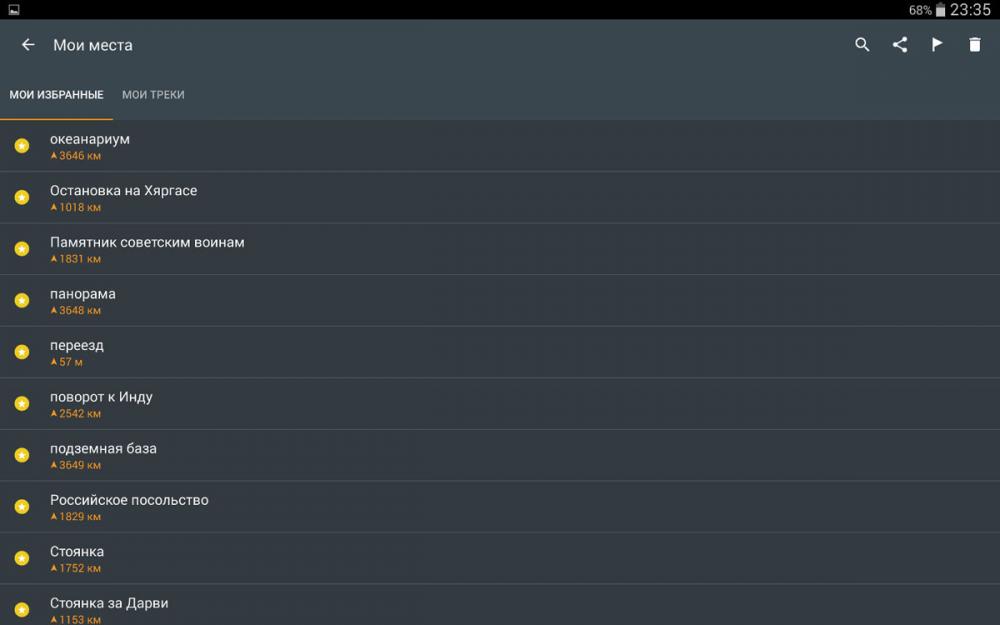
Рис.14. Обзор точек в разделе меню «Мои места»
В верхнем правом углу экрана располагаются четыре иконки с операциями над точками — поиск, поделиться местоположением, использовать в качестве активного флага, удаление. При нажатии на любую из иконок с операцией напротив каждой точки появляется чек-бокс для выбора точки или группы точек. После установки меток в чек-боксах и повторном нажатии на иконку происходит выполнение операции над выбранными точками.
Сохраненные точки каждой группы, согласно отметкам в чек-боксе группы (см.рис.6), отображаются на карте.
Физически все точки из раздела «Мои места» хранятся в файле favourites.gpx, который расположен в корневом каталоге программы.
ИМПОРТ ТОЧЕК
Импорт точек, как и треков, записанных на других устройствах или созданных в других программах, является еще одной важной задачей в подготовке к путешествию. Для этого файлы с одной точкой или с группой точек, как и файлы треков, необходимо записать в папку программы files—tracks—import (рис.15).
Предположим, нам необходимо импортировать в программу путевые точки маршрута 1-й советско-монгольской палеонтологической экспедиции 1946 года. Файл 1-монгольская 1946.gpx, заранее подготовленный в программе OkMap, копируем в папку import программы OsmAnd.
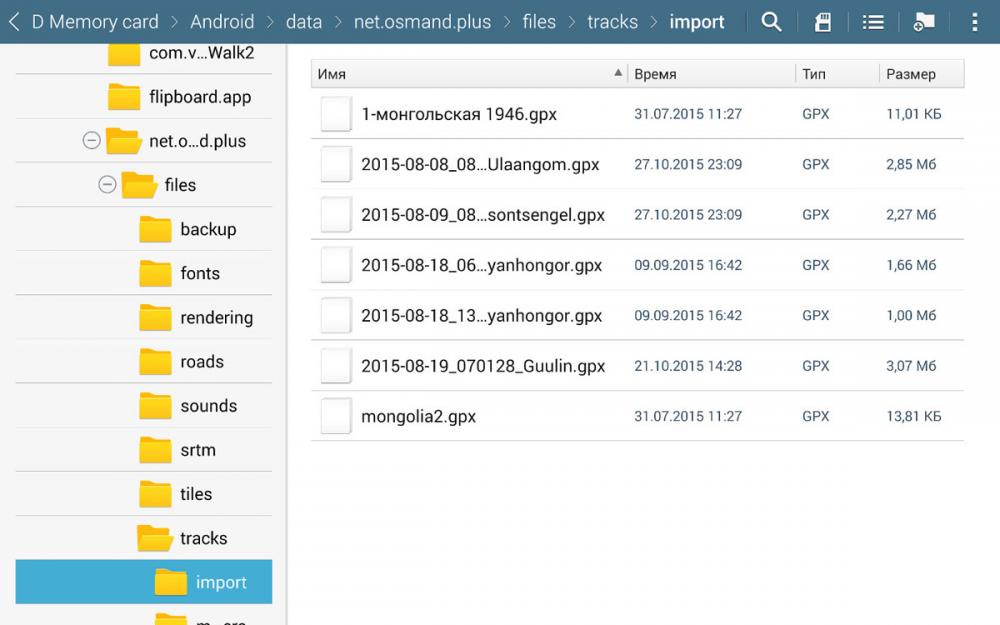
Рис.15. Папка «импорт» для хранения импортируемых файлов треков и точек
Импорт файла активируется касанием. При этом открывается меню импорта файла, в котором предлагается два варианта сохранения точки или группы точек (рис.16).
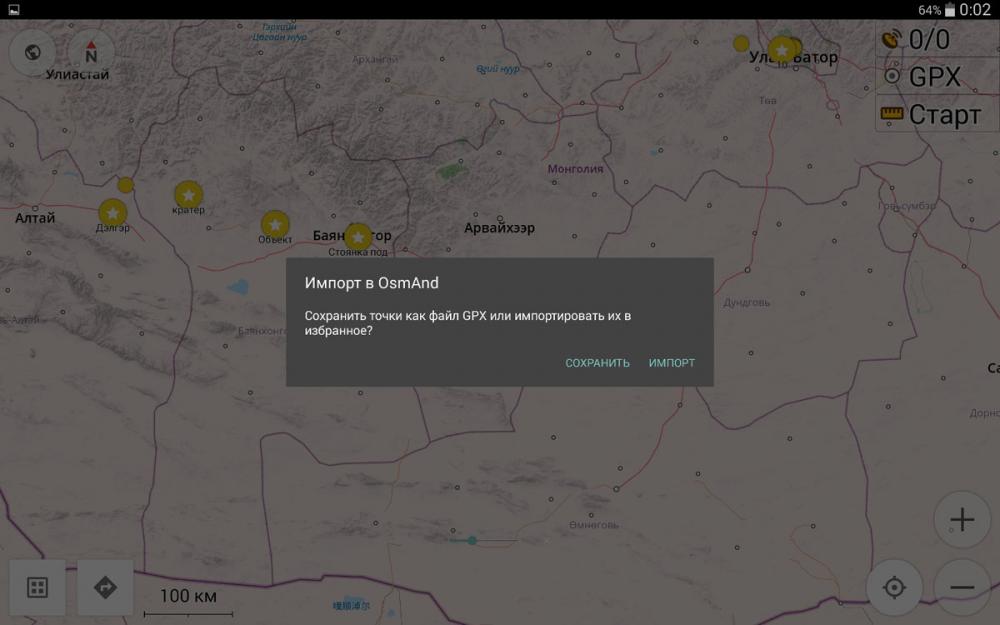
Рис.16. Импорт точек в OsmAnd
Вариант первый. «Сохранить» — точки сохраняются в виде gpx-файла, который отображается в разделе «Мои места» в подразделе «Мои треки» наряду с другими импортированными треками. При этом точка (точки) на карте отображается, как это показано на рис.17.
Вариант второй. «Импорт» — точки импортируются в меню «Мои места» в подраздел «Мои избранные», то есть добавляются к остальным точкам, сохраненным в файле данных — favourites.gpx. При это параллельно в подраздел «Мои треки» записывается файл с этими же точками. Удаление этого файла безопасно для сохранности импортированных точек, так как они при внесении в раздел «Мои места» записываются в базу данных.
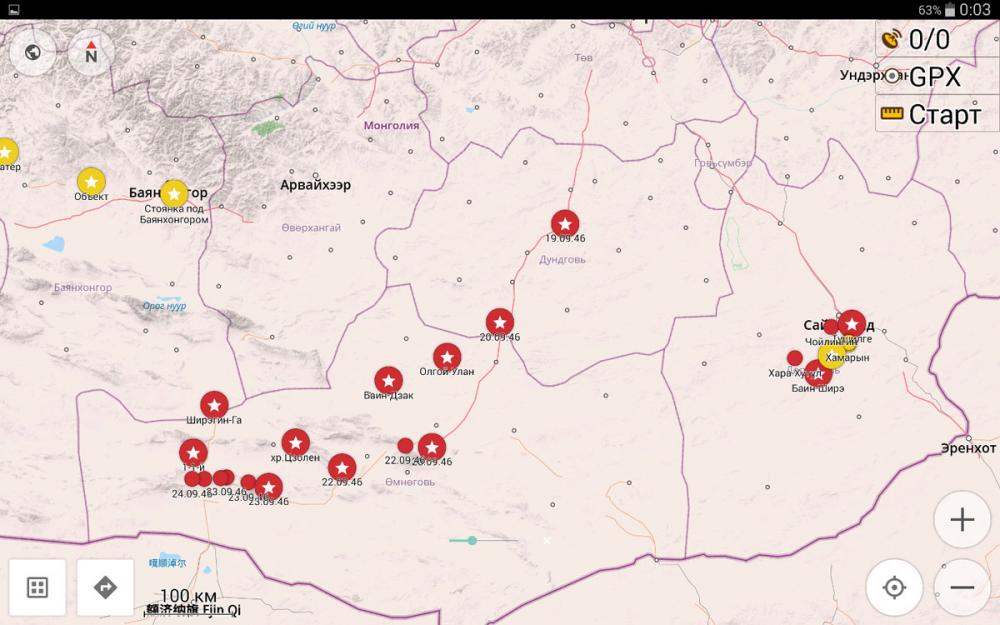
Рис.17. Отображение точек, сохраненных, как gpx-файл
Важно еще раз отметить, что при простом сохранении gpx-файла, точки хранятся в этом файле и не записываются в основной файл данных — favourites.gpx. Таким образом, сохраненные gpx-файлы с точками внешне практически не отличаются от файлов с треками, и управляются аналогичным образом. Выключение просмотра данного gpx-файла убирает его точки с карты. Включение-выключение отображения точек/треков может быть выполнено либо через меню «Мои места», как это показано на рис.18, либо через «Домашнюю страницу» программы, пример которой был приведен на рис.8.
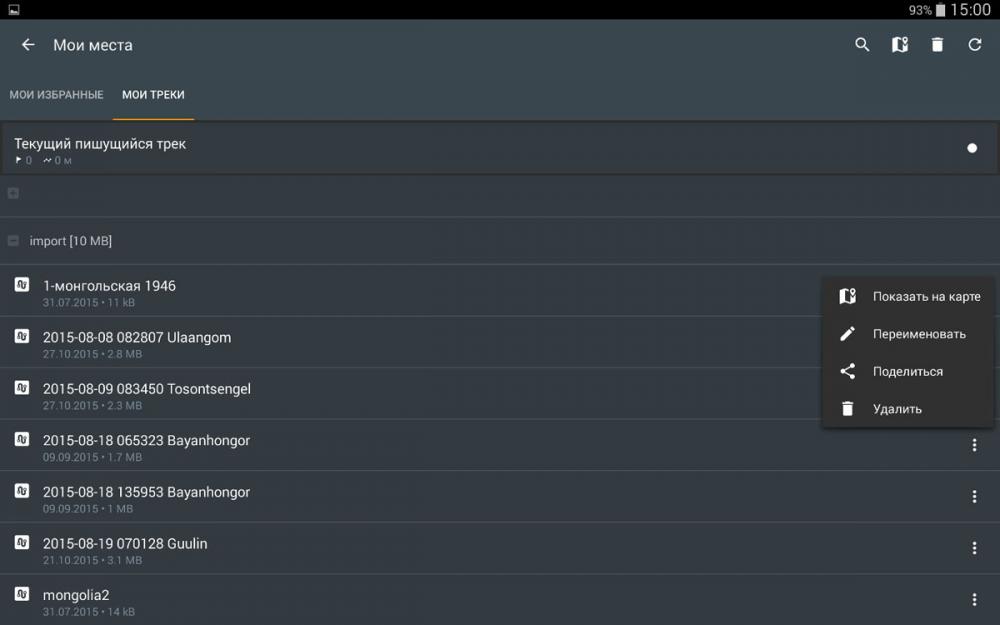
Рис.18. Управление треками в меню «Мои места»
Точки, сохраненные в качестве gpx-файла, уже после операции сохранения можно выборочно или полностью перезаписать в подраздел «Мои избранные», то есть скопировать их в файл favourites.gpx. Для этого необходимо выделить требуемую точку из gpx-файла касанием. Выбранная точка выделяется значком «баллон», и открывается меню выбора точки (рис.19).
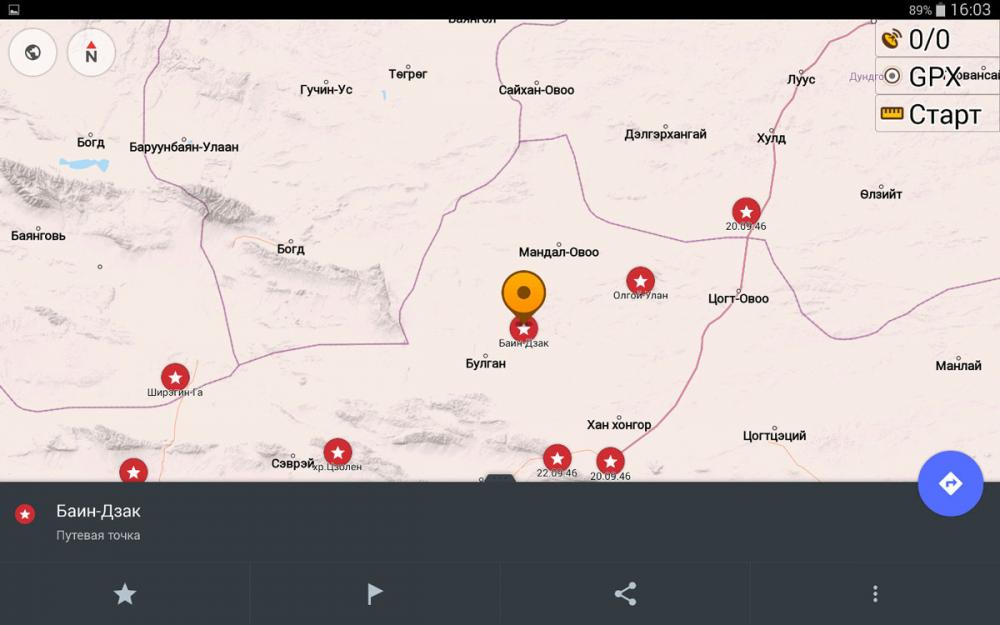
Рис.19. Выделение точки из gpx-файла для последующего сохранения в «Мои места»
Нажатием на иконку «звездочка» точка сохраняется в разделе «Мои места» и, соответственно, в файле favourites.gpx стандартным способом, как уже было описано выше.
ЭКСПОРТ ТОЧЕК
Экспортировать все точки из раздела «Мои места» можно копированием файла favourites.gpx. С этим файлом можно работать в других программах, например, в Oziexplorer или OkMap, производя необходимые операции с содержащимися в файле точками.
Но часто возникает необходимость в экспорте одной отдельной точки. Эту операцию можно выполнить следующим образом. Выбранная точка помечается активным флагом через меню точки непосредственно на карте (рис.3) или через список в меню «Мои места» (рис.14) соответствующей иконкой. В результате точка на карте помечается флагом, как показано на рис.20.
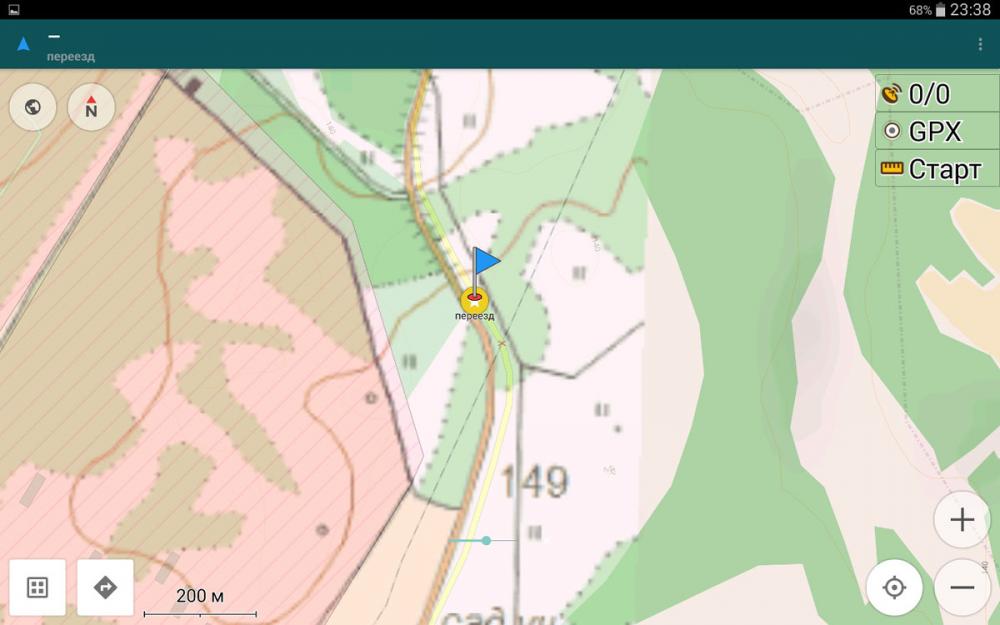
Рис.20. Отметка точки флагом
В верхней части экрана при этом появляется строка маркера с иконкой меню маркера, расположенной в правом конце строки (три вертикальные точки). При нажатии на эту иконку раскрывается раздел меню «Маркеры» (см. рис.21).
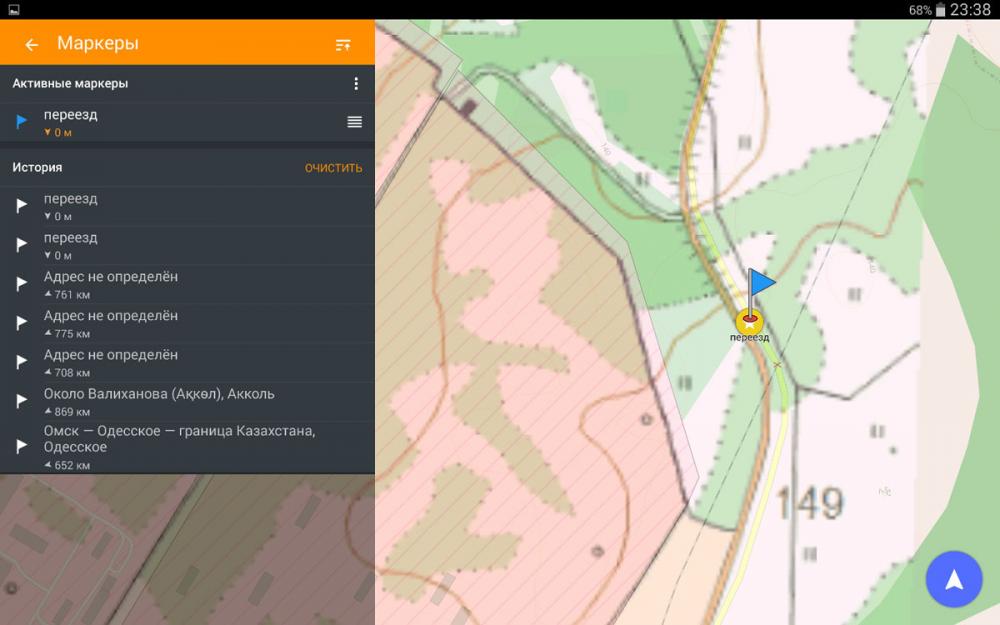
Рис.21. Меню «Маркеры»
Затем при нажатии на иконку (три вертикальные точки) в строке «Активные маркеры» открываются операции над маркерами (рис.22).
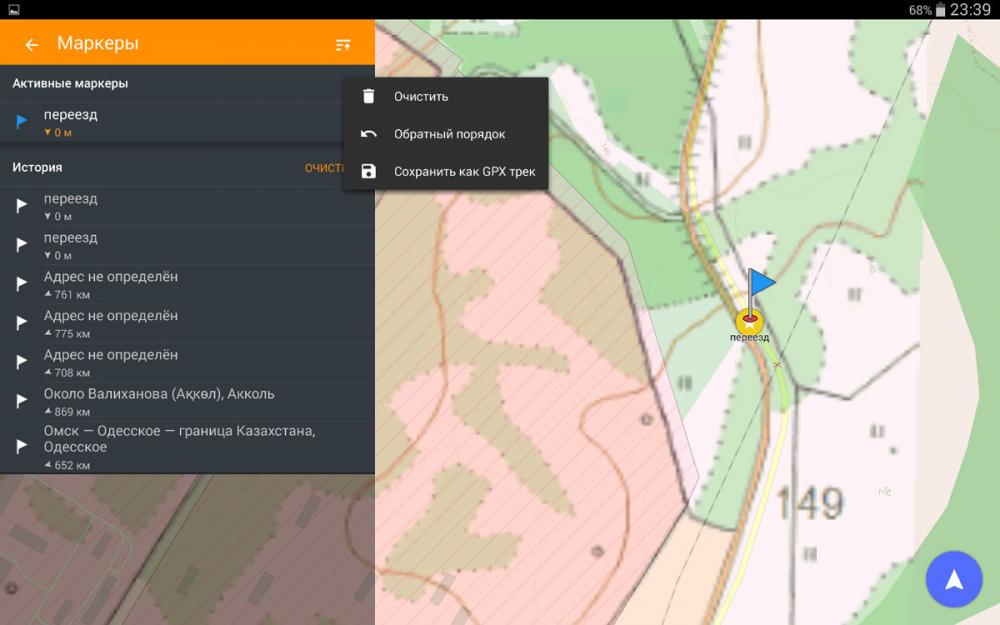
Рис.22. Операции над активными маркерами в разделе меню «Маркеры»
Выбираем раздел меню «Сохранить как GPX трек». В результате точка сохраняется в виде gpx-файла в папке программы file—tracks—map markers с именем в формате «дата-время-день». Данный файл с точкой можно скопировать и использовать по назначению в других навигационных устройствах или программах.
УДАЛЕНИЕ МАРКЕРОВ И ТОЧЕК
После использования активные маркеры можно оставить для последующего использования или удалить их. Удаление можно выполнить двумя способами. При выделении маркера на карте, открывается меню, аналогичное меню метки на рис.3, как показано на рис.23.
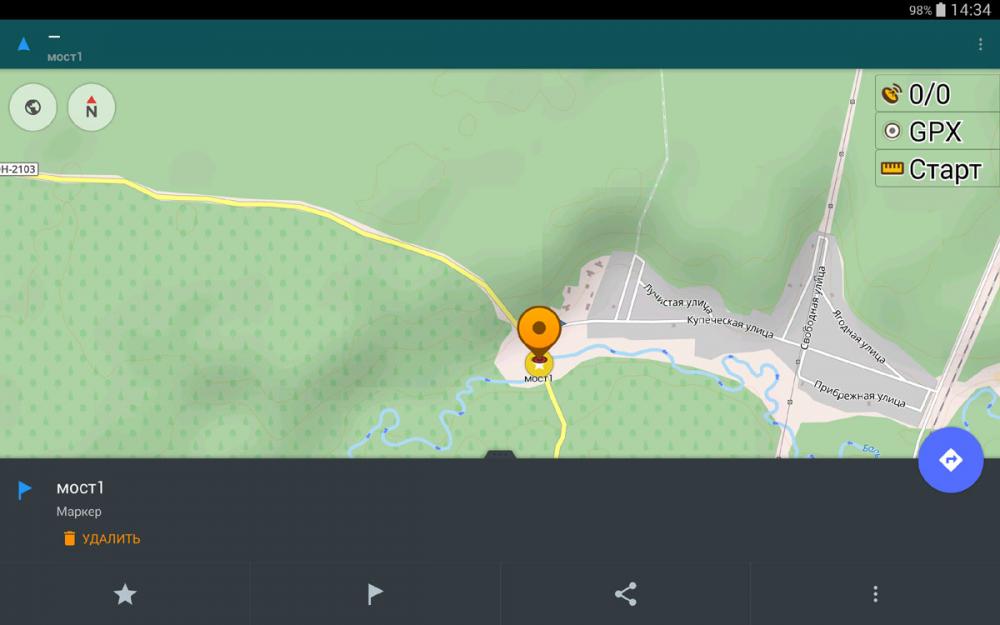
Рис.23. Меню маркера на карте
При нажатии иконки «удалить» маркер удаляется из базы данных программы. Также маркер можно удалить из меню «Маркеры», нажав иконку напротив соответствующего маркера, как показано на рис.24.
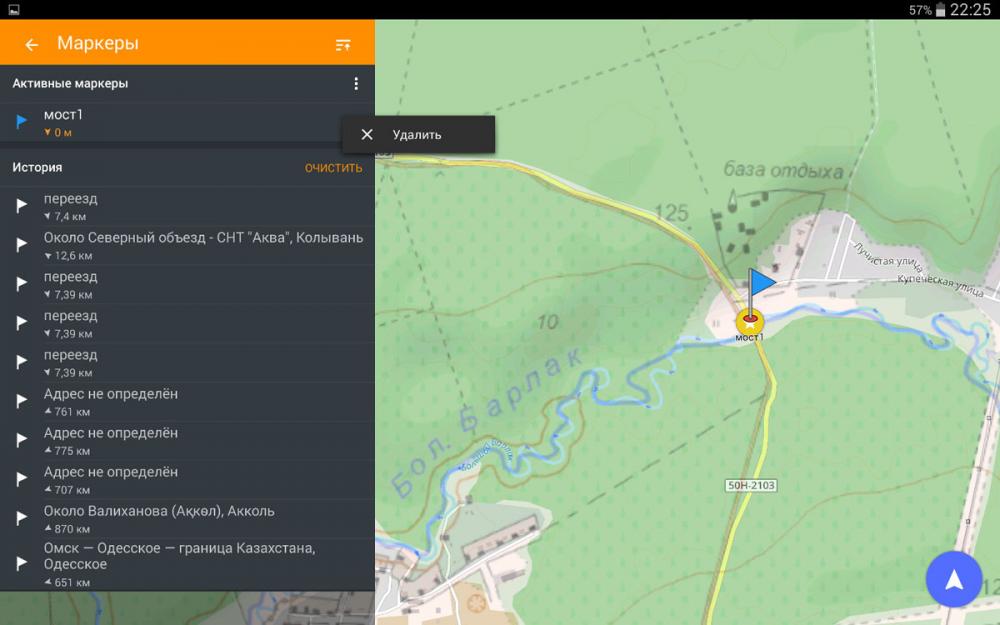
Рис.24. Удаление активного маркера
При необходимости удаления всех маркеров, нужно выбрать пункт «Очистить» напротив строки «Активные маркеры», как было показано в меню на рис.22.
Удаление сохраненных точек можно выполнить в разделе «Мои места». Предварительно выбираем соответствующую группу точек, нажав на иконку удаления (рис.14). Затем отмечаем в чек-боксах удаляемые точки, повторно нажимаем на иконку удаления и подтверждаем операцию удаления (см.рис.25).
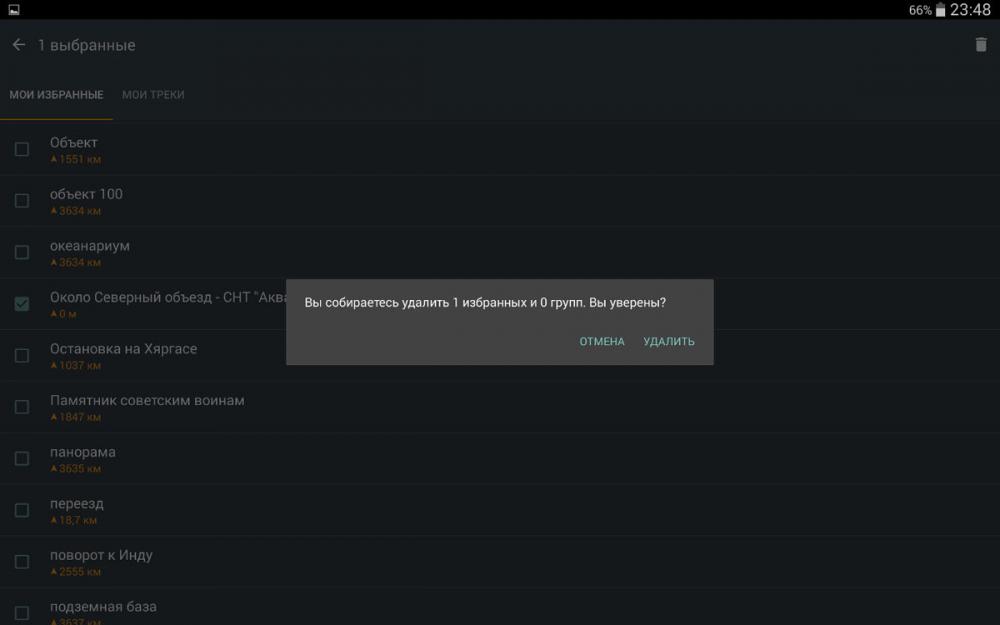
Рис.25. Удаление точек
Аналогичным образом можно удалить любую из имеющихся групп точек из раздела «Мои места».
* * *
Данная статья не претендует на всеобъемлющий охват темы. Это все-таки не мануал, а лишь рассказ о личном опыте работы с точками в программе.
По мнению автора данной статьи программа OsmAnd обладает достаточно развитым навигационным функционалом, не уступающим по своим возможностям другим программам-аналогам. Его вполне достаточно для решения насущных задач навигации в путешествиях, спорте и в других видах деятельности, связанной с навигацией.
Удачи вне дорог!
Альберт Сайфутдинов