Инструкция по подключению онлайн-источников исторических карт для навигационных программ
ВАЖНОЕ ЗАМЕЧАНИЕ.
Ранее мы рекомендовали прямую распаковку скачанного архива с источниками в папки, находящиеся в системном хранилище программ по умолчанию. Поскольку, начиная с 11 версии Android, компания Google с той или иной степенью успешности борется с доступом к папкам Android/data и Android/obb и для копирования туда файлов приходится использовать сторонний файловый менеджер (а начиная с Android 13 и этот способ может не работать), теперь мы предлагаем способ, основанный на полностью штатных средствах как самой ОС, так и программ. Спасибо разработчикам, они обо всем позаботились и надеемся, будут заботиться в дальнейшем.
ВАЖНОЕ ЗАМЕЧАНИЕ 2.
После выхода версии 2.0.0 пакетов источников карт, пакеты для всех мобильных приложений будут находиться в едином файле архива. Для каждого приложения пакет находится в соответствующей папке внутри архива.
LOCUS MAP (CLASSIC, PRO) 3 ИЛИ 4
Чтобы подключить карты к Locus Map, нужно:
Скачать архив на ваше Android-устройство, на котором установлена программа Locus Map 3 (Classic или Pro) или Locus Map 4
Запускаем Locus. Заходим в Настройки - Разное - Папки по умолчанию - Настройка пользовательских подкаталогов (для Locus Map 3) или в Настройки - Резервное копирование и файловая система - Файловый менеджер - Настройка пользовательских подкаталогов (для Locus Map 4).
Изменяем расположение папки mapsOnline на один из предлагаемых программой вариантов. Тут следует заметить, что Locus позволяет изменить также расположение программы целиком, но мы здесь ограничимся выборочным переносом папки. На скриншотах ниже (для версии Locus Map 4) мы перенесли подкаталог в папку Android/media, которая полностью доступна для пользователя.
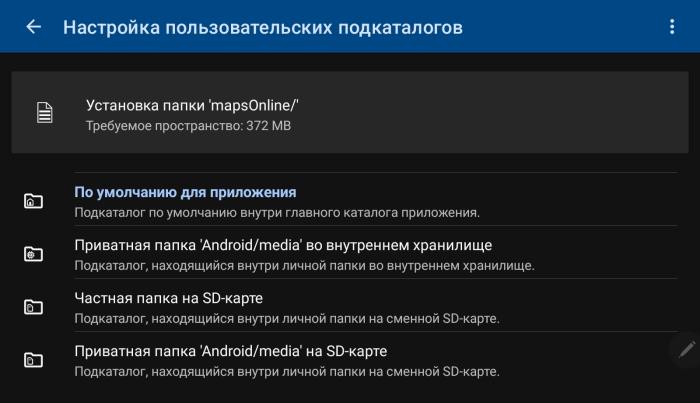
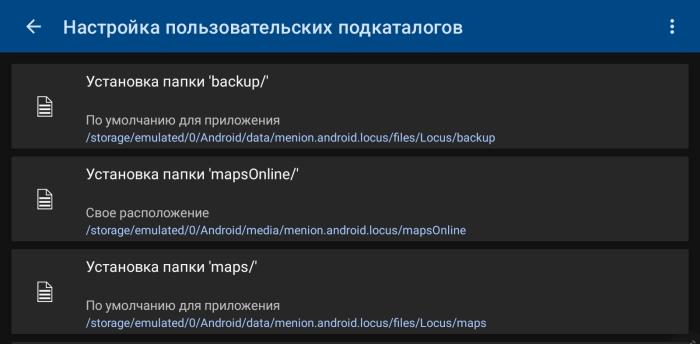
Теперь в перенесенной папке нам нужно найти подпапку custom и распаковать содержимое папки "Locus" из скачанного в самом начале архива в эту папку любым удобным способом. На скриншоте ниже мы это сделали, используя только лишь штатный для устройства Samsung файловый менеджер - "Мои файлы".
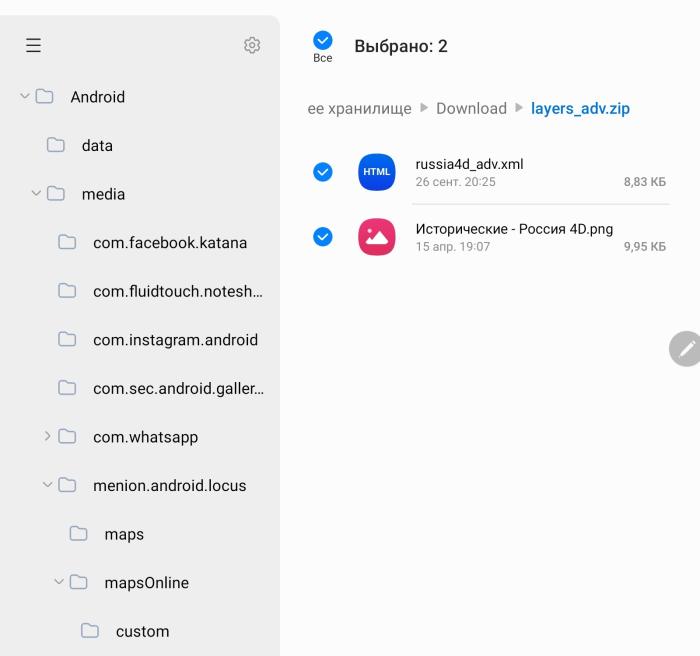
Далее в Locus Map заходим в "Менеджер карт". Там на закладке "Онлайн" в разделе "Пользовательские карты" отобразится содержимое пакета. Теперь стандартным образом можно перейти к нужной карте.
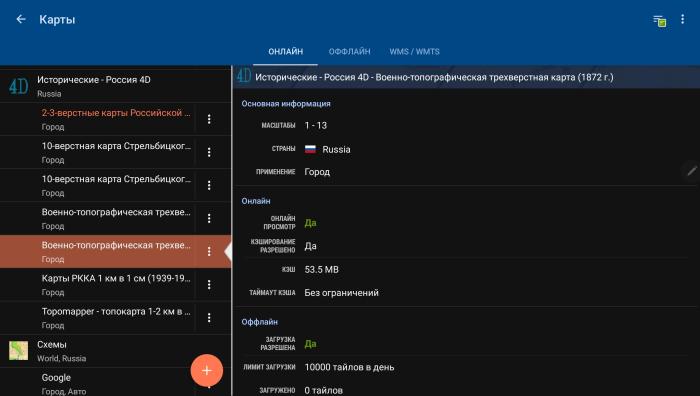
На этом все. Предлагаемый способ позволяет сохранить доступность скачанного источника при будущих обновлениях программы или операционной системы, а также для возможной замены и ручного редактирования.
Полная/частичная переустановка
Если при обновлении пакета требуется полная переустановка (это указывается на странице обновлений релизов), то следует поступать таким образом: удаляем все файлы, ранее помещенные в папку custom, перезапускаем программу, заходим в "Менеджер карт", убеждаемся, что все ранее установленные карты из него исчезли и закрываем программу. Такой перезапуск программы требуется для того, чтобы очистился ее временный кэш. Далее устанавливаем новый пакет описанным выше способом.
Если при обновлении пакета полная переустановка не требуется, то достаточно лишь скопировать новый xml-файл с заменой старого.
OSMAND (OSMAND+, OSMAND~)
Скачиваем архив на ваше Android-устройство, на котором установлена программа OSMAnd (любой вариант, платный или бесплатный).
Запускаем программу. Заходим в Настройки - Общие настройки приложения - Папка хранилища данных. Также, как и для Locus Map, чтобы в будущем не иметь проблем с доступом к системной папке, изменяем ее расположение. В отличие от Locus на текущий момент OSMAnd не имеет возможности выбора отдельных расположений для разных частей хранилища, а позволяет лишь изменить его местоположение целиком. Из вариантов выбора Android/obb в системной памяти следует отбросить сразу (по той же причине, по которой мы изменяем хранилище по умолчанию). Любой вариант с SD-картой хорош, но только в том случае, если она есть в вашем устройстве. Поэтому для примера мы выберем самый последний пункт: Указать вручную. При выборе пункта программа попросит доступа к файловой системе, его следует разрешить.
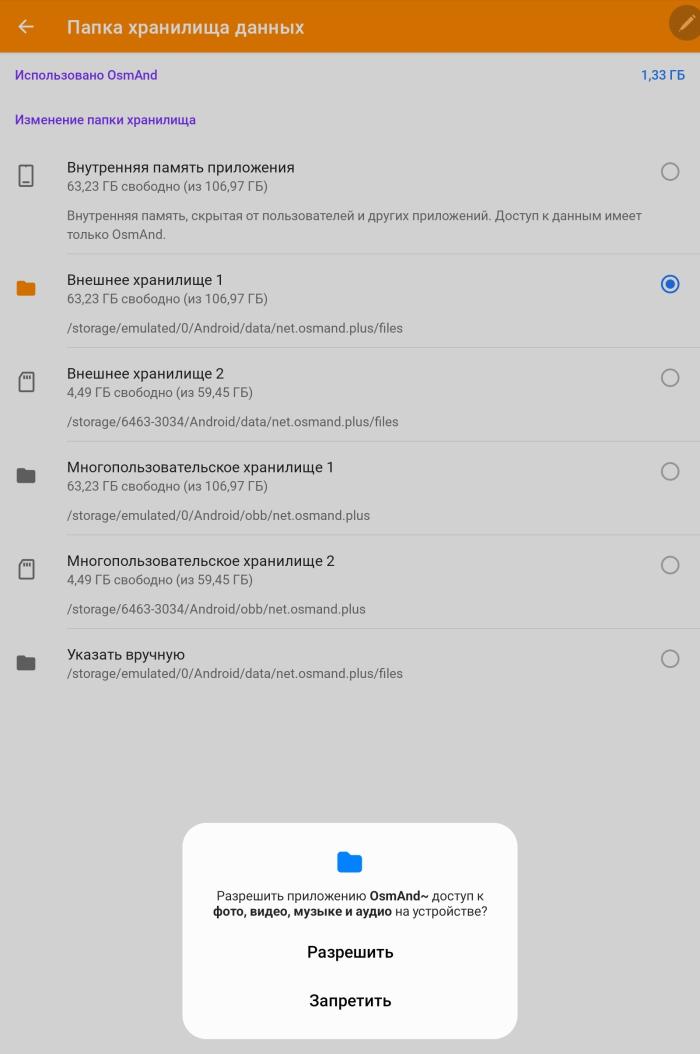
На скриншоте ниже мы указали директорию Android/media - точно так же, как выше было сделано для Locus Map.
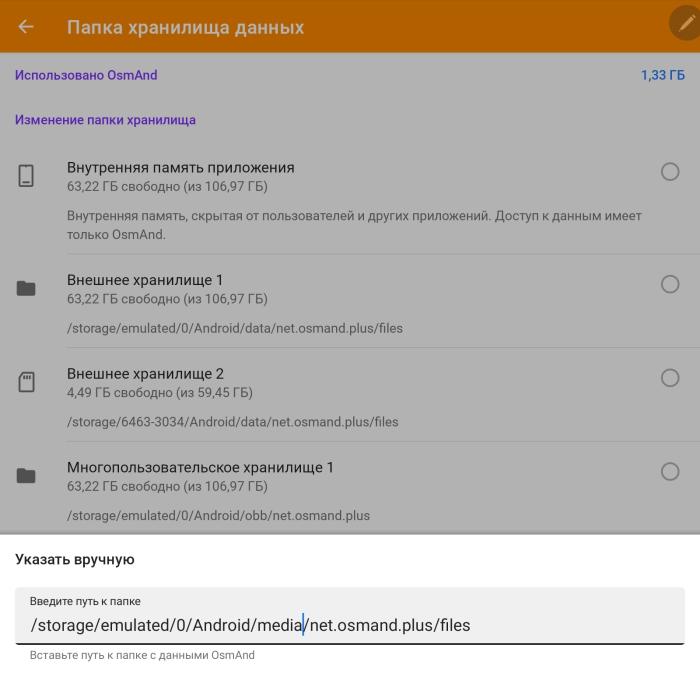
После нажатия "Применить" программа еще раз предложит проверить и согласиться с новым расположением хранилища:
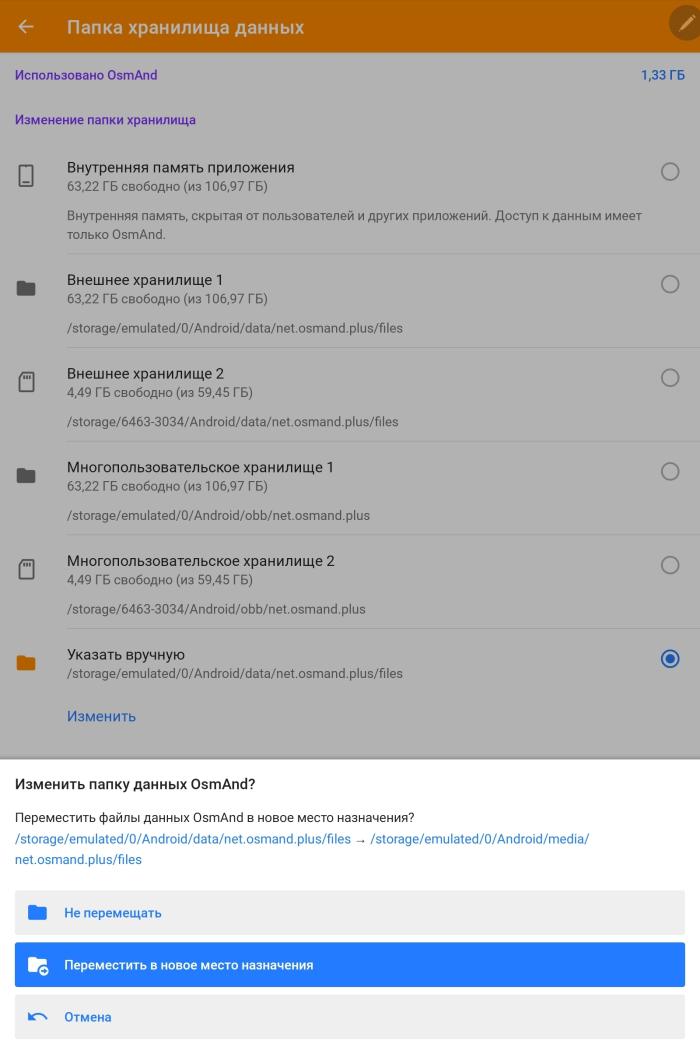
Теперь заходим в перенесенную папку files и находим там папку tiles (полный путь в нашем примере будет /storage/emulated/0/Android/media/net.osmand.plus/files/tiles). В эту папку и следует распаковать содержимое папки OsmAnd из скачанного архива.
При этом программу можно не перезапускать. После выхода на главный экран и далее в Настройки карты - Источник карты... все загруженные источники немедленно отобразятся для выбора.
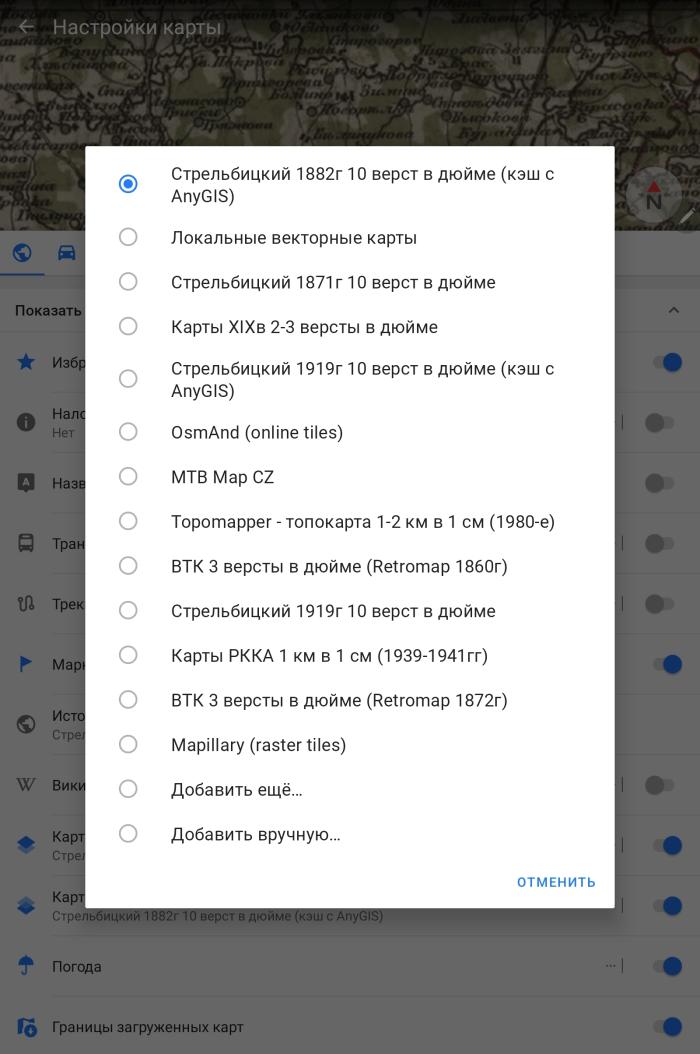
Полная/частичная переустановка
Если при обновлении пакета требуется полная переустановка (это указывается на странице обновлений релизов), то следует поступать таким образом: удаляем все содержимое папки tiles и устанавливаем новый пакет описанным выше способом.
Если при обновлении пакета полная переустановка не требуется, то можно просто перезаписать содержимое папки tiles содержимым папки OsmAnd скачанного архива целиком или выборочно.
GURU MAPS
С точки зрения установки карт (онлайновых или оффлайновых) Guru Maps - наиболее простая программа. Здесь нам не потребуется предоставление отдельных прав доступа для полного контроля, программа имеет всего два варианта выбора общего хранилища - системная папка или SD-карта. Однако это никак не затрудняет установку своих источников, поскольку все делается средствами самого приложения.
Итак, скачиваем архив с источниками на Android-устройство, распаковываем его в любое удобное место и заходим в папку Guru.
Далее одиночным тапом по необходимому вам источнику в любом менеджере файлов вызываем всплывающее меню "Открыть с помощью" и в нем выбираем Guru Maps. Если же файловый менеджер не понимает формат файла, что случается со встроенным менеджером, то выбираем "Поделиться" и отправляем файл в Guru Maps (этот способ более универсальный и годится не только для Android, но и для iOS).
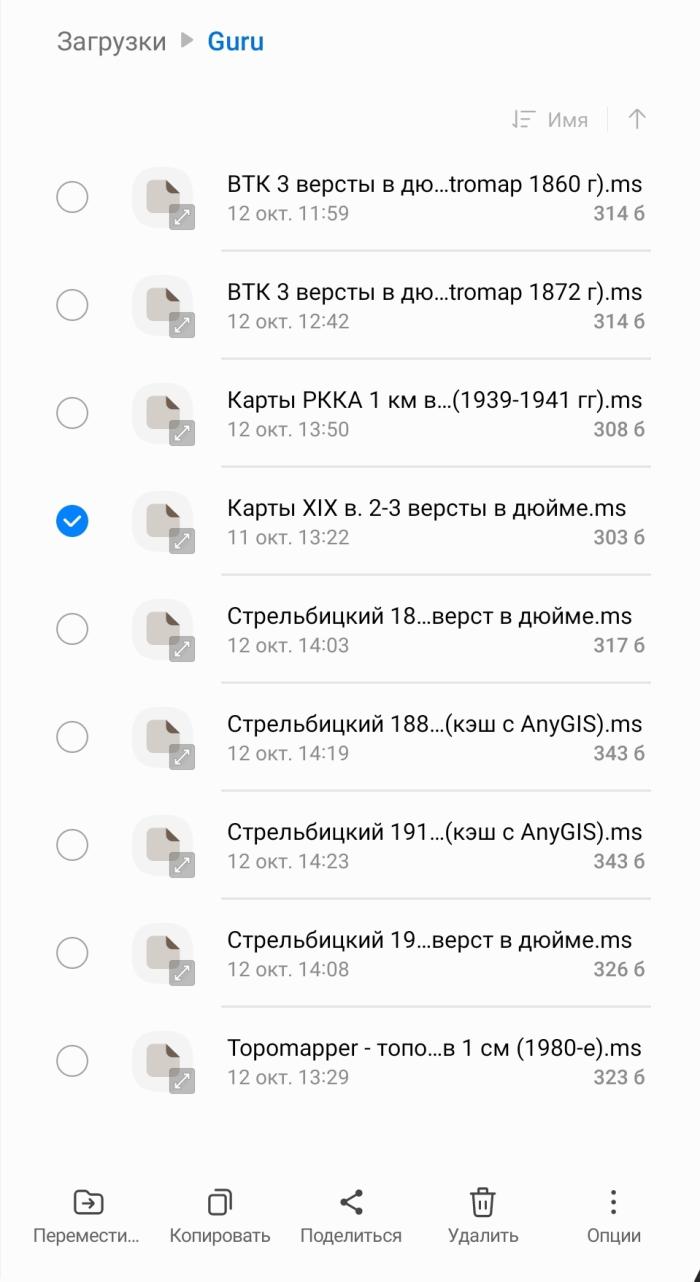
Запустится программа и установит выбранный источник в качестве карты по умолчанию. После этого вы можете оперировать установленной картой точно так же, как и встроенными картами (устанавливать как базовую карту, добавлять оверлеи и т.д.)
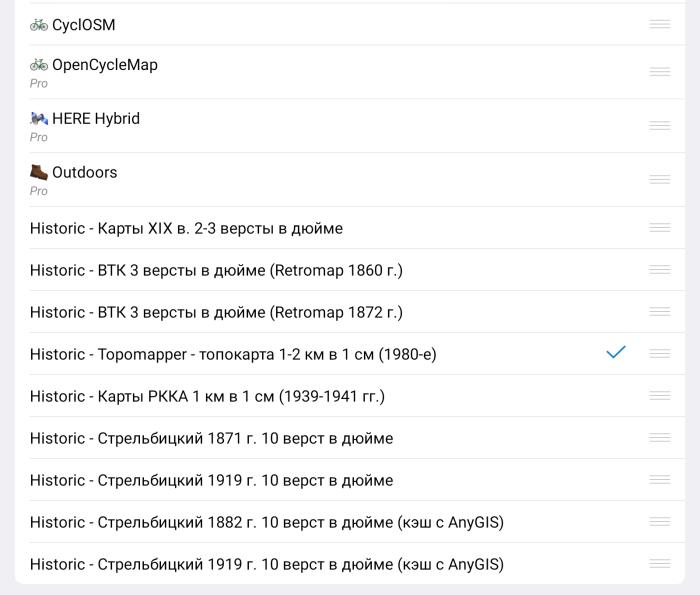
Переустановка
К сожалению, для Guru Maps переустановка простой перезаписью файлов невозможна, любую переустановку можно считать полной. Для этого старые источники необходимо удалить. Чтобы это сделать, заходим в "Настройки" - "Источник" - "Изменить" (три точки в верхнем правом углу"). Далее отмечаем те источники, которые следует удалить (лучше всего удалять все установленные источники старого пакета) и нажимаем в нижнем правом углу значок "корзины". Устанавливаем новые источники одним из описанных выше способов.
Поблагодарить автора можно здесь.